Disabling the Command Bar
Occasionally, it is necessary to remove some features and functionality from a Table. For instance, you may wish to prevent someone from deleting an employee from the database. Even if an employee leaves the company, deleting them from your Rapid site can cause further problems.
For instance:
- Any Lookups, Multi-Lookups or Linked Items components will now point to nothing. This will make it difficult to keep track of what projects or responsibilities were assigned to the employee.
- If payroll wishes to contact a previous employee, this will no longer be possible if their item containing their contact details has been deleted.
To mitigate these problems, it is useful to prevent item deletion on important tables, and instead include a Status choice column, where a user can switch an item from Active to Inactive. You can then ensure that a table's main view only shows Active items. This "hides" items from view, rather than "deleting" them.
Below is an outline of the different functionality that can be disabled from a Data Table, and why each of these choices might be useful.
Navigating to the Data Table Configuration Panel
- Open your desired Table in Designer. This can be achieved by:
- Opening the Table in Explorer, and then pressing the Designer button in the Jumbotron
- Opening Designer via the Sidebar button, opening the table via the Tables List, and then clicking the Design tab. Ensure that the drop-down choice field beside the Save button is a plural (i.e. it should say "Employees" not "Employee").
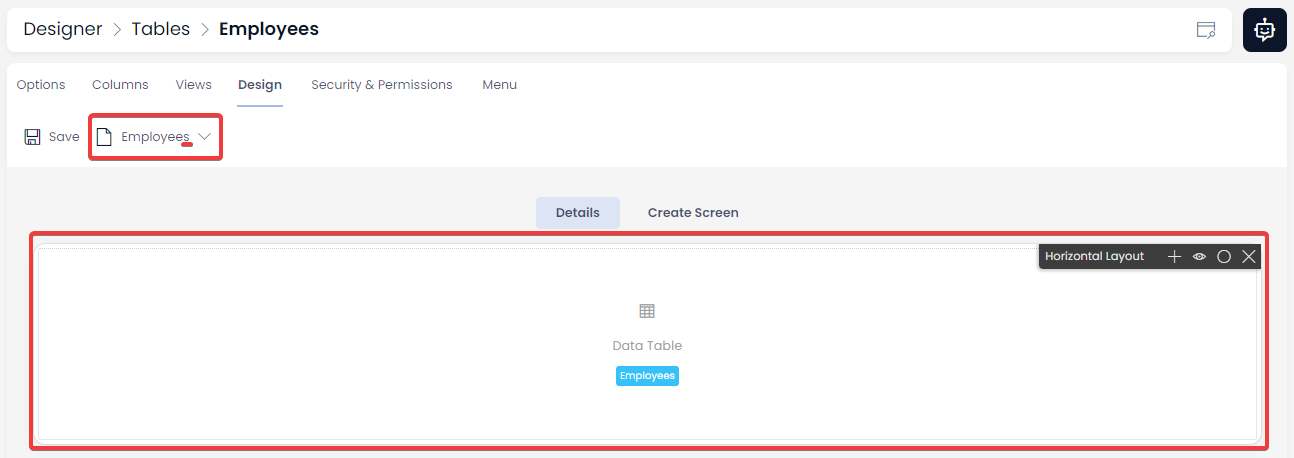
- You should now be able to see the Data Table as a page component.
- Hover your cursor over the Data Table page component, so the Data Table overlay appears.

- Click on the Edit button (it has an icon of a pencil).
- This will open a side panel, where the Data Table's Command Bar can have certain features disabled.
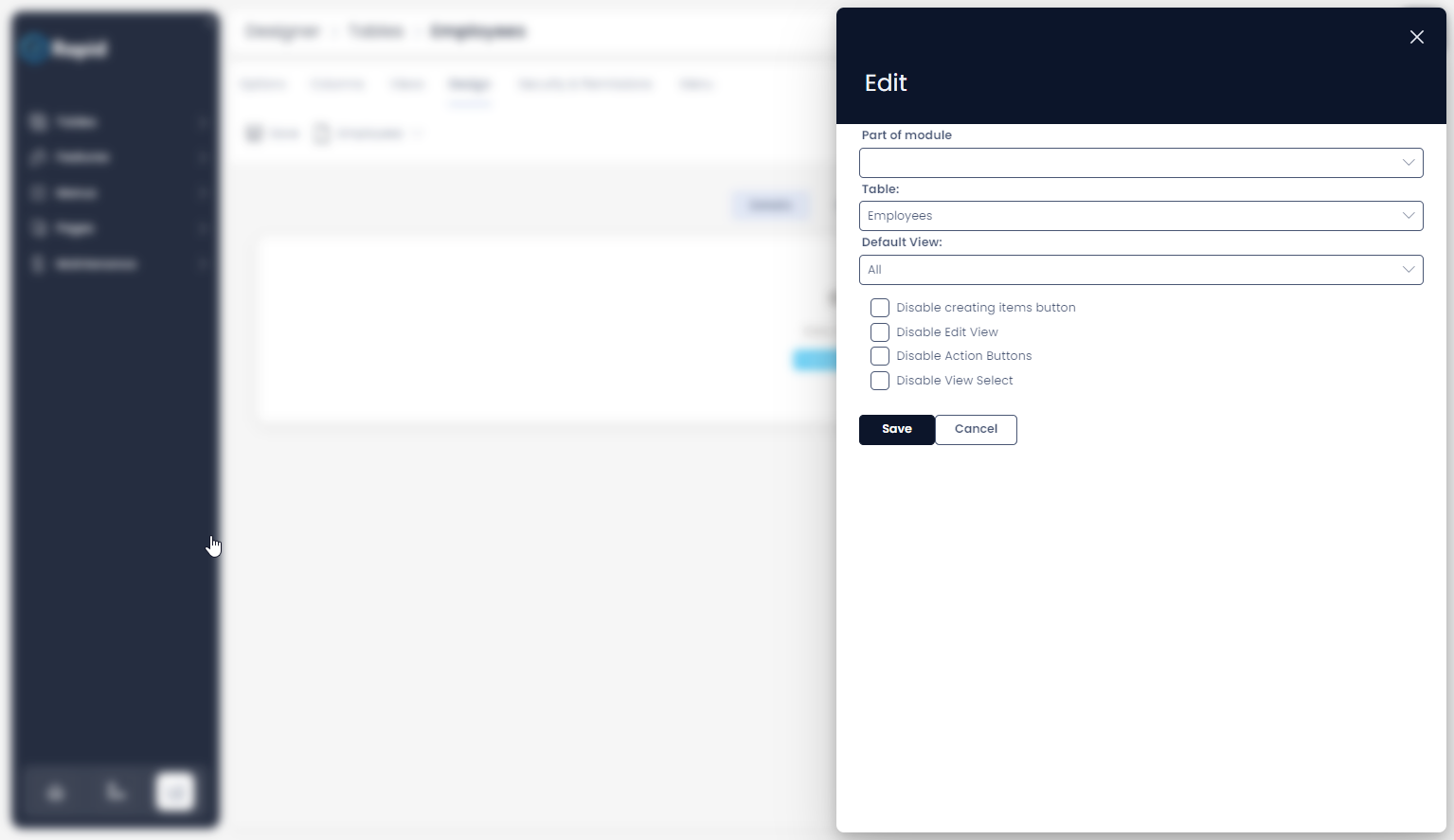
Here, you can see the following fields:
| Field | Description |
|---|---|
| Part of Module | This field allows the you to disable the data table for users who do not have access to certain modules. |
| Table | This is the Rapid database table that the component will display. |
| Default View | Here you can set a view that the table will use as its default. |
| Disable Creating Items Button | This will hide Create button on the table, so that no new items can be created. |
| Disable Edit View | This disables users from being able to make edits to the current view. |
| Disable Action Buttons | This hides and disables any menu items that might trigger workflows, trigger webhooks, etc. |
| Disable View Select | This prevents users from changing the view to an alternative view. |
Note that any changes to the functionality of a Data Table's Command Bar will only affect that particular instance of the Command Bar. For example, if there was another Data Table that pointed to the Employees Table, it would also need to have its Command Bar adjusted in the same way.
By default, all of the above functionality is enabled.
Data Table Appearance
When all of the features present are disabled, the user will only see the following:
- The Export to CSV Button
- The Inline Refresh Button
- The Quick Search Filter
- The List of Items
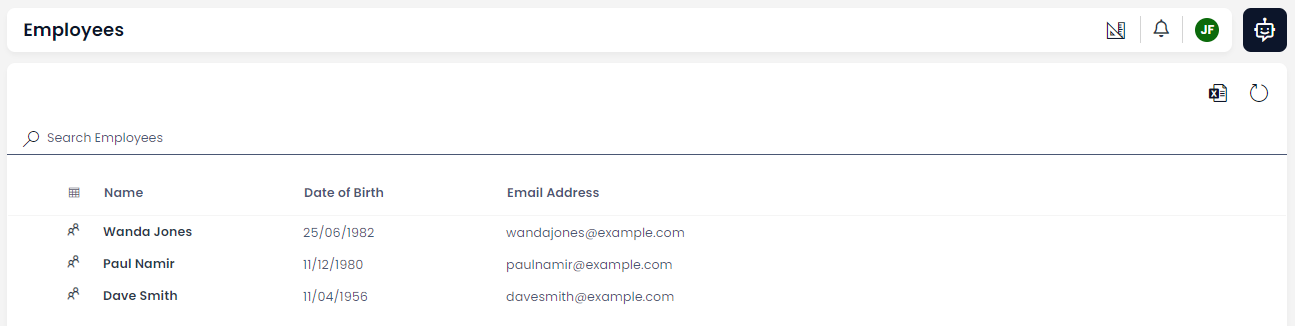
Disabling Delete
- Open the Table in Designer.
- Open the Options tab for the Table.
- Click the checkbox that reads "Disable Delete Buttons"
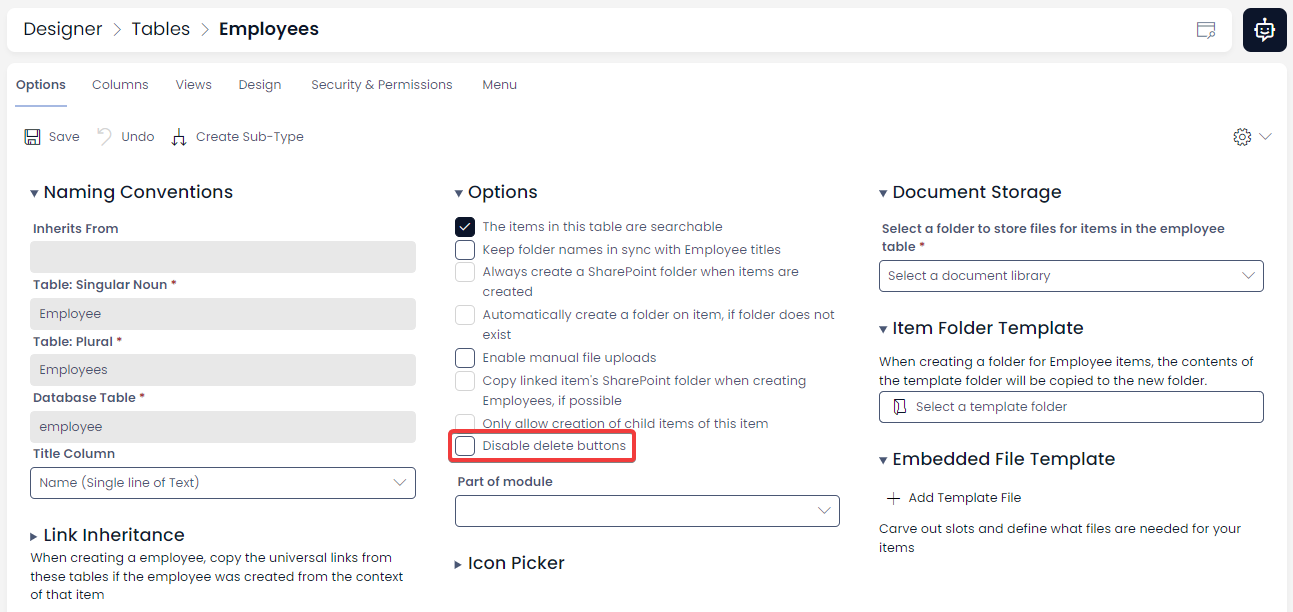
Unlike the options mentioned above, disabling the Delete button in the Command Bar will disable it across all instances of the Data Table. It will also disable the delete button so that it cannot be access from the page of any item that belongs to the table.
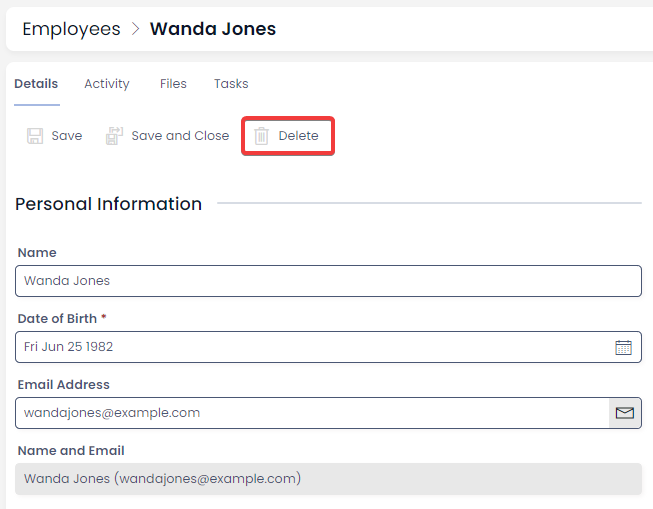
The Delete button is now greyed out, and cannot be used.